How To Use Canva 2024
Table of Contents
| Intro | Custom Templates |
| Why Canva | Downloads |
| Getting Started | Videos & Presentations |
| Paid vs Free | Grid Layouts |
Have you ever been captivated by a business website’s stunning visuals? Often, it’s the eye-catching graphics that clinch the deal.
In our visually driven world, compelling business graphics are not just an add-on; they’re essential. Imagine trying to woo your audience with text alone—not quite the same impact, right?
Visuals in marketing are like capes to superheroes—they add that extra zing, transforming complex ideas into engaging, easily digestible nuggets. They give your brand a visual voice, making it stand out in the crowded digital space.
🌈 What’s a Business Graphic Anyway?

A business graphic is more than just a pretty picture; it’s your brand’s visual identity. It could be anything from a sleek logo to an engaging video that says, “This is who we are.”
🔥 Creating Eye Catching Graphics with Canva
- Create infographics to explain complex topics in an easily digestible format.
- Design attractive logos and branding assets to create a consistent visual identity for your business.
- Create attractive visuals for your social media posts to engage your followers.
- Create beautiful presentations to showcase your products and services.
- Design custom graphics to use as email headers, website banners, and more.
Dive Into Our How to Use Canva 2024 Basics Mini-Course
Get ready to learn everything about creating standout graphics for business cards, social media, and more. Plus, we’ve included resources and templates to help you hit the ground running with Canva.
Let’s get started and make your business visually irresistible!
If you haven’t got a Canva account yet, just click here 👉 www.canva.com
Why Canva?
Canva has become a household name in design, and it’s easy to see why. It’s the perfect platform for those who aren’t professional designers but want to create visually appealing graphics.
Offering a simple, intuitive interface, Canva comes packed with a vast array of templates, fonts, and images. This allows even the most inexperienced users to produce high-quality content quickly.
What sets Canva apart from more complex tools like Adobe Illustrator and Photoshop is its straightforward learning curve, making it accessible for all skill levels.
Simplicity Meets Style
Unlike the daunting Adobe Illustrator or Photoshop, Canva’s learning curve won’t leave you with a headache.
It’s the perfect blend of simplicity and functionality—free, with an option to upgrade.
It shines particularly in creating business presentations, allowing users to craft professional slideshows and infographics effortlessly.
For marketing materials, Canva offers a plethora of options, from designing logos and brochures to social media storyboards and business cards.
It even extends its capabilities to website graphics and social media, making it an all-encompassing tool for digital marketing.
You can design:
• Logos
• Brochures
• Flyers
• Social media storyboards
• Business cards and brand identity
• Portfolios
• Videos
• Banners and ads
Features That Make Canva Stand Out:

Canva’s range of features is designed for ease of use and effectiveness. Users can enjoy drag-and-drop editing, simple photo editing tools, and the ability to create 3D mockups.
The platform is budget-friendly, offering most of its functionalities for free, with more advanced features available in the paid version.
Collaboration is another highlight, as team members are able to work together on projects.
Additionally, Canva’s built-in presentation and video creation tools enhance its usability for a diverse range of projects.
Pros and Cons of Canva
Canva is a design tool best suited for online entrepreneurs, marketers, freelancers, and business owners who need something easy to use.
It’s good for those without graphic design experience. That said, Canva has many advantages and some disadvantages when it comes to creating business graphics.
Advantages of Canva
One of Canva’s main strengths lies in its extensive library of elements, enabling users to create unique and eye-catching designs. The platform is particularly user-friendly, with its drag-and-drop functionality simplifying the design process.
Canva’s affordability is a major plus, especially for small businesses or individual entrepreneurs. It also offers excellent tools for collaboration and presentation, making it a versatile choice for various business needs.
Disadvantages of Canva
However, Canva does have its limitations. The image editing tools are basic, which might not be helpful for users accustomed to more advanced design software.
Some of the more desirable features are locked behind the premium subscription, which might be a hurdle for users relying on the free version.
Additionally, users might occasionally encounter glitches and limitations in design options, which can be a drawback for more complex projects.
Sometimes, elements won’t line up correctly. Or you might have trouble saving your work.
The design options can be limited, especially if you are looking for something specific. Canva can be expensive.
If you aren’t a pro user (paid subscriber), you must purchase certain templates, elements or other premium features that can add up quickly.
For instance, many graphic elements are one dollar each. If you use many of these premium graphics, it could get costly.
While Canva may not replace professional design software entirely, its ease of use, affordability, and range of features make it an invaluable tool for those looking to create quality designs without extensive graphic design experience.
Whether it’s the right tool for you will depend on your specific needs and the level of complexity required for your projects.
Getting Started
Canva: Your Design BFF
Canva is like that friend who makes everything seem effortless. It’s an online platform that turns you into a design pro without the headache. Whether you’re on a computer, tablet, or phone, Canva has your back. Available both as a web application and a downloadable app for Mac, PC, Chromebook, iOS, and Android, Canva offers flexibility and convenience for all types of users.
Drag, Drop, and Voilà!
Using Canva is like playing with Lego blocks but for design. Drag an image here, drop a text box there, and suddenly, you’re Picasso. Change the colours, fonts, and layouts until it feels just right. The best part? You won’t have to sell your kidney for those fancy design elements; most of them are free!
Collaboration Made Easy
Canva facilitates collaboration, allowing you and your team to jointly create stunning designs with ease and efficiency.
Simple Steps to Great Designs
Getting started with Canva is straightforward:
- Log in to your Canva account.
- Select the type of design you wish to create. Opt for a ready-to-use template or start from scratch for a more personalised touch.
- Dive into editing – swap out elements, move items around, and add your choice of images, photos, icons, and fonts. You have the freedom to upload your own resources or utilise Canva’s extensive library.
- Once your design is complete, save it directly in Canva. You can then download or share your creation on social media.
In short, Canva is your all-in-one tool for those who want to look like a design genius with minimal effort. Drag, drop, and you’re done.
It’s so easy. Even your grandma could be the next big thing in design!
Paid vs. Free
Canva’s platform opens a whole new arena for businesses. But as with everything, it comes at a price. Canva offers different versions for different budgets or needs.
Canva has a great free plan if you are on a tight budget.
On this plan, you get:
- 250,000 free templates.
- 100s of design layouts to choose from (social media posts, presentations, letters, brochures, etc.)
- Thousands of free graphic elements and photos.
- 5 GB of cloud storage for keeping your design assets on Canva, such as uploaded logos, photos, etc.
- Options to purchase single pro features.
- Ability to add members of your team and collaborate with them.
- Option to save your work in folders.
- The option to export your created designs into various file formats.
- No time limit. You can use the free plan indefinitely.
Perfect for anyone wanting to design anything.
The Canva Pro plan is $12.99 per month or $119.00 per year for one person. It offers everything in the Free plan plus:
- Additional stock photos and graphics (100+ million).
- A brand kit feature that allows you to upload your logo, brand colours and fonts.
- A social scheduling feature.
- Access to an extensive audio and video library.
- More Canva templates to use, over 610,000.
- The magic resize tool lets you repurpose your existing designs to different platform size specifications.
- The background removal tool is perfect for removing backgrounds for headshots.
- The ability to create fully customisable templates of your own.
- More storage, up to 1 TB.
- Better customer support.
The Canva for Teams plan allows teams of up to five members for $14.99 a month. Each member enjoys unlimited access to all the pro (or premium) features.
So, depending on your needs and budget, Canva has a plan for everyone.
In case you missed it, here’s the link for you to create a Canva account, just click here 👉 www.canva.com
Creating Custom Templates & Reusing Them
Creating Your Own Canva Templates: A Smart Move
Using Canva’s wide array of templates is a great start, but did you know you can create and reuse your own? This isn’t just a cool feature—it’s a game-changer. This feature is available whether you use the free or paid version of Canva.
It not only saves you time, but it also helps you stay consistent in your brand design.
How to Create Custom Templates in Canva
Creating your own templates in Canva is straightforward. Here’s how:
- Start with the Basics: Pick a blank canvas or an existing template. Choose the size that fits your needs.
- Pick Your Background: Click on the canvas to bring up the colour options. You can go with Canvas suggestions, use your brand colours, or enter a specific hex code. Feeling fancy? Try a pattern or textured background from the elements tab.
- Add Your Flair: Now, bring in elements and text that define your style.
- Save and Reuse: Once you’re happy with the design, you can save it as a template. Just hit the share button, choose ‘Brand template’, and add it to your desired folder. To use it later, open the folder, select your template, and start editing for your new project.
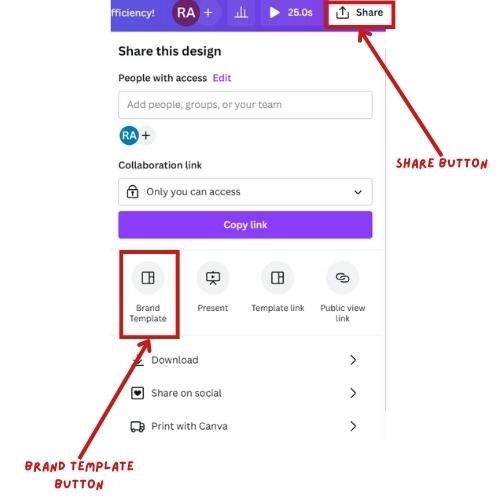
Pro Tip: Variety is the Spice of Life
Why stop at one? Create multiple designs per template. Think about making a set of Instagram posts or a series of Pinterest pins. This way, you have a buffet of options ready to go, making content creation a breeze.
Why This Matters
Having a stack of ready-to-use templates means you can churn out quality content faster than ever. It’s not just about being efficient; it’s about effortlessly maintaining a cohesive brand image.
With custom templates, you’re always just a few clicks away from perfect, on-brand content.
Downloading Your Final Designs
When you are done creating your visuals, no matter what they are, you are ready to download or share them. You have several options in Canva.
- Save your design.
- Click the share button in the upper right of the screen. Here, you will find your options.
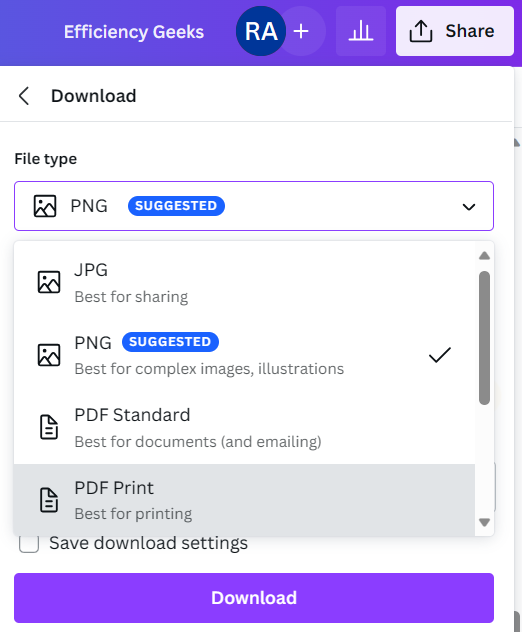
Click download. Select the file type you want to download your design as PNG, JPG, PDF, MP4 video or GIF. PNG and JPG are the most common file types. In the pro subscription, you also have the option of downloading as an SVG file.
- For PNG files, choose if you want a transparent background and which pages you want to download. Click the download button to start.
- For JPG files, choose the size and quality as well as the pages you want. Click the download button.
For PDF, select your option choices. Then click download.
3. Save them to a folder on your computer.
You can also share your design directly on social media. This saves a step in the download process. You will need to have each platform connected to your Canva account.
Click on the Share button. Go to the Share on Social tab. Click on the arrow. Choose which platform you want and fill in the information.
Downloading your designs in different formats is available in Canva. Your options depend on what the visual is used for.
Crafting Videos & Presentations
Canva isn’t just for static images; it’s your secret weapon for creating engaging videos and presentations. Think of it as a more fun, less intimidating version of PowerPoint.
To create a presentation:
- Head over to the presentation tab. You can start with a pre-designed template or go rogue with a blank one. Explore under the templates tab or dive into the layouts for blank presentations.
- Need more slides? Just click the plus (+Add Page) at the bottom, or duplicate a current design with the duplicate page icon (it looks like two squares with a plus sign).
- Add your unique touch with colours, elements, and text using the “Uploads,” “Elements,” and “Text” sections. Remember, this is your show!
- Click on “Notes” at the bottom of the editing screen to add your presenter notes. It’s like having secret cheat sheets.
- Keep your audience awake by using embedded charts, graphs, and even interactive visualisations. Choose from animated templates like dot plots or heatmaps. Make it as cool as it sounds.
- Edit the timing of audio tracks, transitions, animations, and more so that everything works in sync perfectly.
- Save and Share: Once you’re proud of your masterpiece, hit the “Share” button. Download it as a PDF or PowerPoint file, or share it online right from Canva.
Turn Presentations into Videos
Want to go beyond slides? Canva lets you present and record your presentation, turning it into a video masterpiece. Share it on YouTube or wherever your heart desires.
Doing a Live Presentation?
Use the Presenter view. This helps you stay on track with slide previews, notes, and a timer. No more rambling or losing your place!
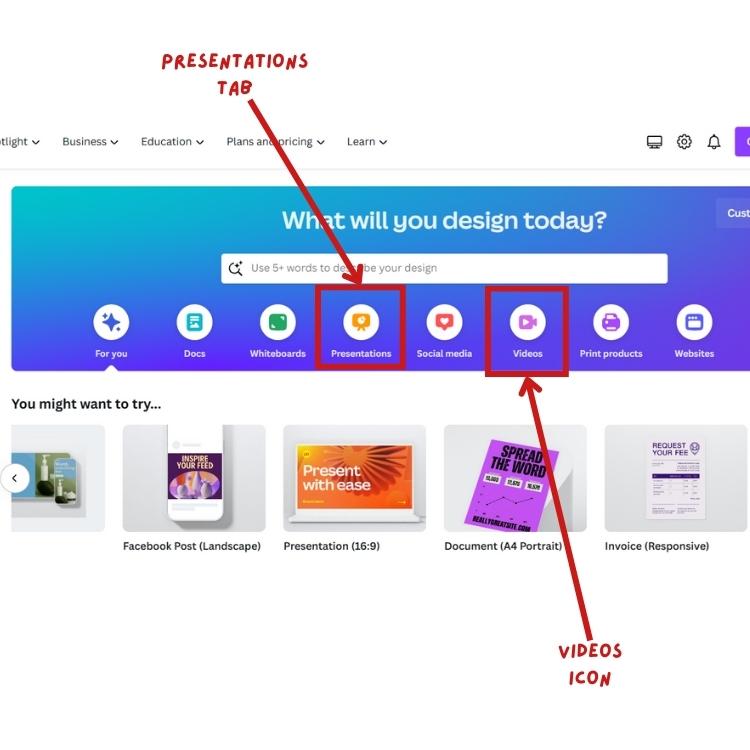
To Create a Video:
- Click on the Video icon under the search bar on the home page.
- Mouse over the video type you want to create. Click on the magnifying glass/Browse templates to see the available templates.
- Preview each one by hovering your mouse over it and clicking on the three dots. Select “Preview this template.”
- To use the template, select Customise this template. Or begin with a blank template.
- Add a video to the design. You have access to all stock videos for Canva Pro, or you can add your own videos by clicking “Uploads.” Then click on the uploaded video to add it to your design.
- Trim, split or resize the clips to fit your template.
- Add text, transitions, graphic elements, and animations to make your video story stand out.
- Finally, add music, audio tracks, sound effects, voiceovers or narration to the video. Be aware that not all of these are available on the free version.
- You can also record yourself. When making your design, go to the uploads and select “Record Yourself.” This takes you to the recording software part of Canva.
- When you’re satisfied with your video, download it as an MP4 to your computer or share it directly to your social media account, email a link or embed it on your website.
Canva for presentations and videos is more than just a tool. It’s your creative partner. It simplifies the process, keeps your audience engaged, and lets you have fun while you’re at it.
Plus, with all these features, who needs traditional, snooze-worthy presentation methods? Welcome to the future of presentations!
Using Grids to Create Design Layouts
One way to create business graphics is to create a collage of images of sorts using Grids. From vision boards to colour palettes to social media posts, Grids are an easy way to bring your ideas to life.
To Use Grids:
- Start a new design or open an existing one in Canva. Hit the elements tab and scroll to find grids. There’s a plethora to choose from, so keep scrolling until you find the one that meets your needs.
- Click on your chosen grid, and it’ll magically fit your canvas, regardless of size or shape.
- Now for the fun part. Add images, videos, or splashes of colour to your grids. You can layer text and other elements on top for that extra oomph.
- Save, download, or directly share your grid-infused creation with the world.
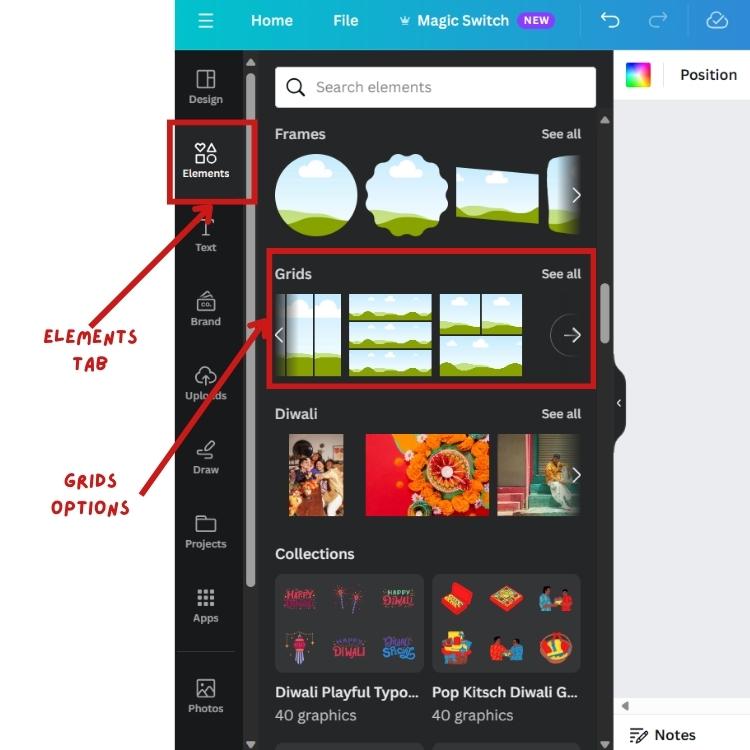
Templates and Tools
We’ve thrown in a bunch of tools and templates to turbocharge your Canva experience.
They include:
- Canvas’s Most Useful Features for Business Checklist
- Creating Ebooks/Presentations Checklist
- Creating Business Graphics Worksheet
- Design from Scratch Template
- Creating Templates to Reuse How-to Guide
What’s Next
Now that you’re equipped with the Canva know-how, it’s time to unleash your creativity.
Whether it’s social media graphics, business identity visuals, flyers, or even videos, Canva has got you covered.
Decide what you need, gather your content, and let the design magic happen. It’s time to make your visuals pop and get your brand noticed!
For more tools to boost your productivity, don’t miss our article on the Best Productivity Apps for Entrepreneurs.

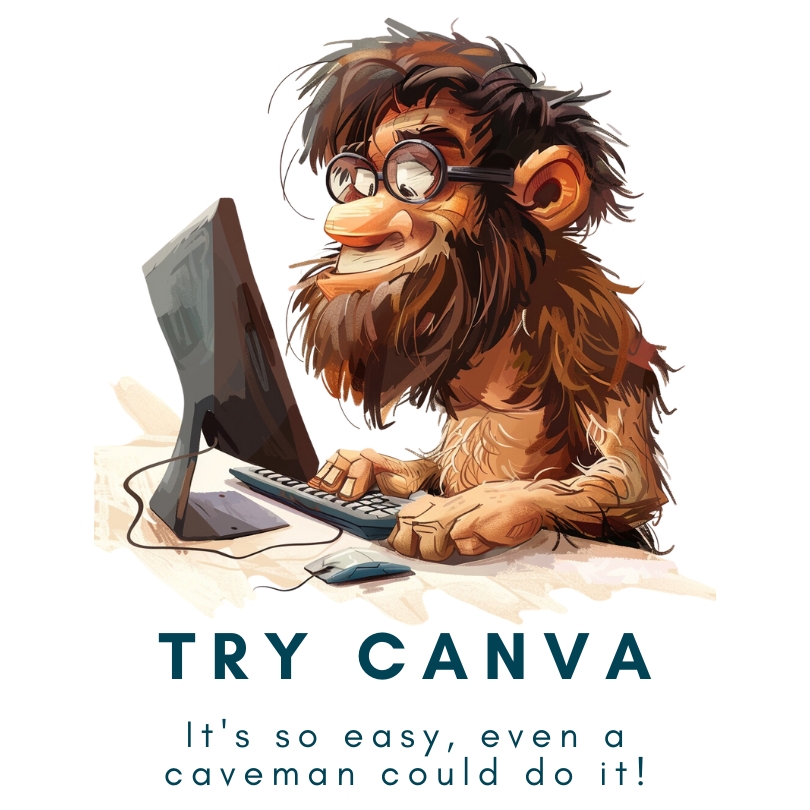



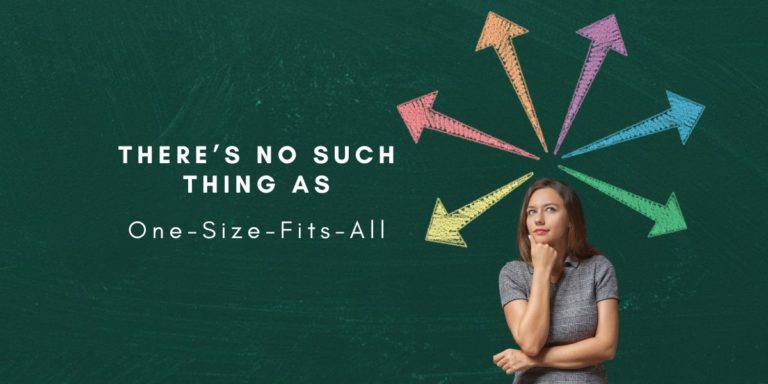
hbg47k